Help Center
Introduction
It is sometimes necessary to share Teams files with users who reside outside the Speakeasy Teams organisation. This document describes a couple of different techniques to achieve this.
Instructions
The simplest way to share assumes that the user can access the Microsoft Teams files from File Explorer, by using the “Sync” function to synchronise various file repositories to the user’s local computer. See the next section if sync has has not been set up. Instructions for setting up sync mode are described in the document below:
Sharing Teams Files via File Explorer
Having configured “Sync”, a file can be shared as described below.
From File Explorer, select the file to be shared. Right mouse-click and click “Share” (on Windows 11, the user may need to select “Show more options” before the “Share” option becomes visible.
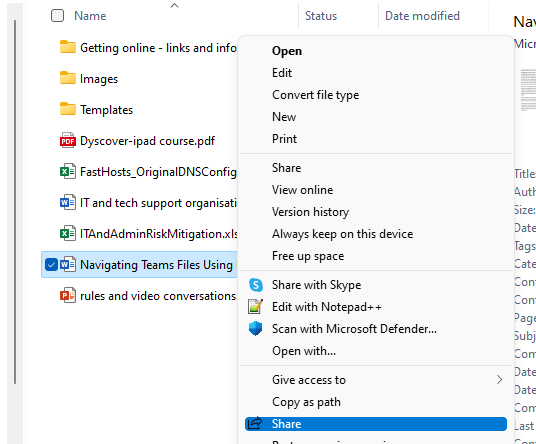
A dialog will be displayed, similar to that shown below (email; addresses obfuscated for GDPR reasons):
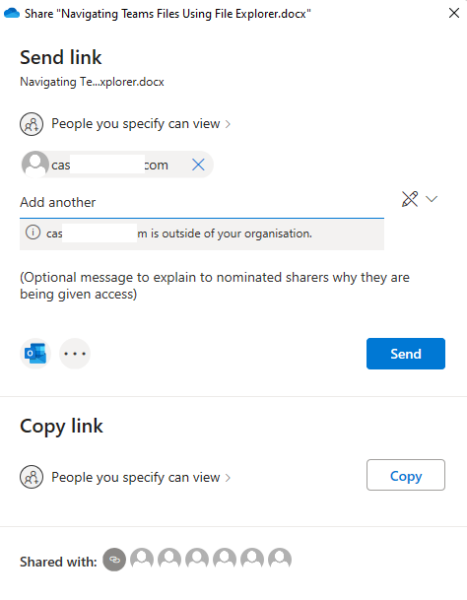
Specify the email address of the user – if the user is not within the Speakeasy organisation, a prompt will be displayed. Specify an optional message which explains to the user why the file is being shared with them.
By default, users are granted read-only access. This can be changed by clicking the “People you specify can view” link, then click the “Allow editing” link and click the “Apply” button.
Click “Send”. The nominated user(s) will receive an email which gives the specified access.
Sharing Files via JumpShare
Create a free JumpShare account (jumpshare.com). This can easily be linked with a Microsoft account (i.e your Microsoft email you use for Speakeasy) or Google account. Alternatively, you can just sign up with an email address.
Once the account is set up, upload the files that need to be shared with users outside the organisation. Once uploaded, right click on the file in JumpShare and click “Share”. Specify the email address(es) of the person(s) with whom the files n eed to be shared, plus an optional message, then click “Send”. The sender will receive an email (on the address they specified during sign up) confirming that they had shared a file. The recipient will also receive an email which will include a link to view and download the large file. When downloaded, the sender will receive a notification email informing them of the fact.