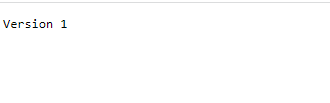Introduction
Microsoft Teams maintains a version history of each file. This enables a user to retrieve an older version in the event they inadvertently change a document (e.g. delete a paragraph) and save it. This document explains the version history concept.
Instructions
Consider the document TestDoc.txt in Microsoft Teams under the Files section of Speakeasy…General:
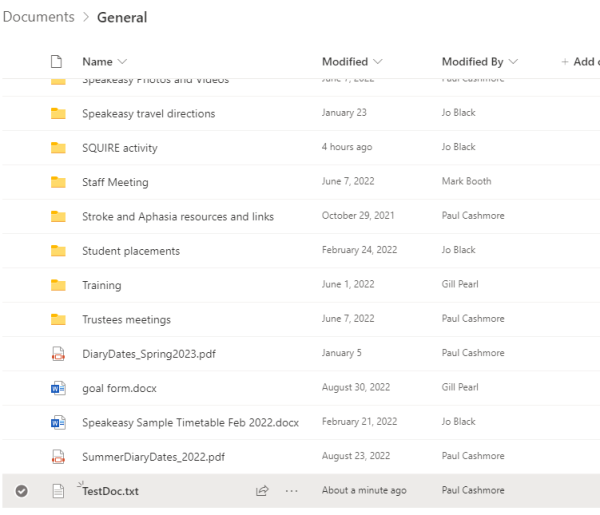
TestDoc.txt was initially created with the contents “Version 1”.
A change was then made to the document so that it had contents of “This document has been changed to Version 2”.
We can view all versions of the document by performing a right mouse click on the TestDoc.txt file and selecting the “Open in Sharepoint” option. See the screenshot below:
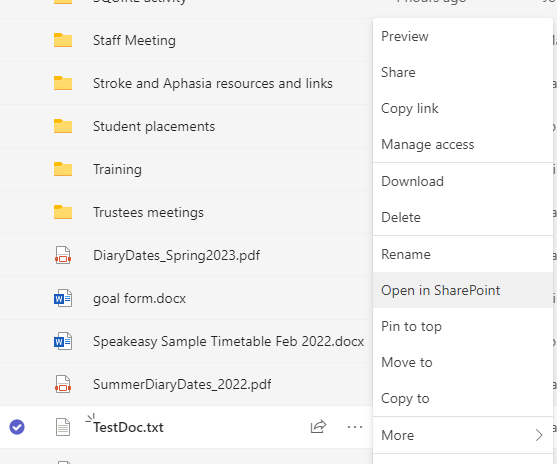
Microsoft Teams is a software layer which sits on top of Microsoft Sharepoint. Whilst Teams does not allow a user to see a document version history, Sharepoint does. This is the same folder, but shown via Sharepoint:
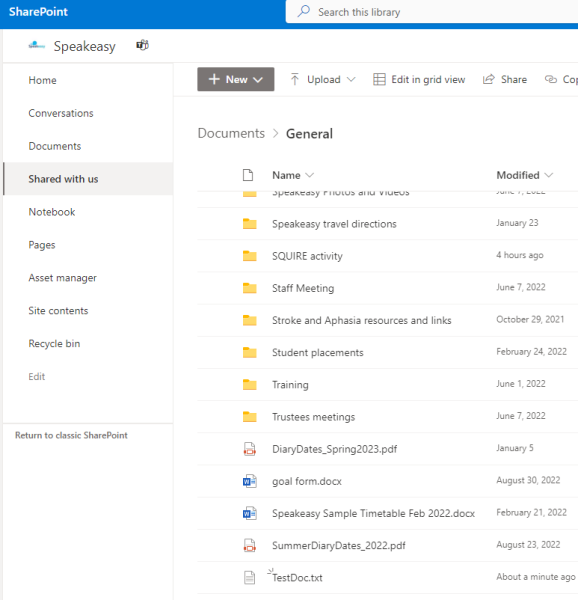
To access the version history, right mouse click again on TestDoc.txt and click the “Version History” option. See the screenshot below:
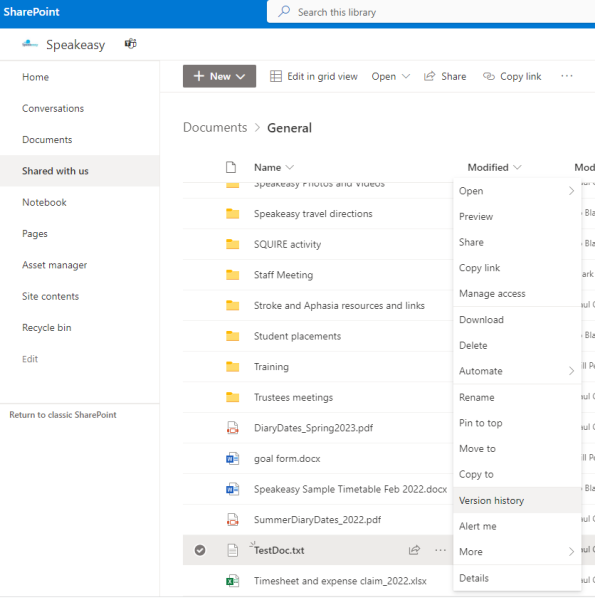
As stated earlier, there were two versions of this document. The version history will be then be shown:
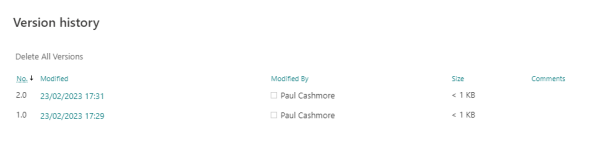
Each can then be viewed. Try it by clicking on the date link for each of the versions. A menu will appear, as shown below:
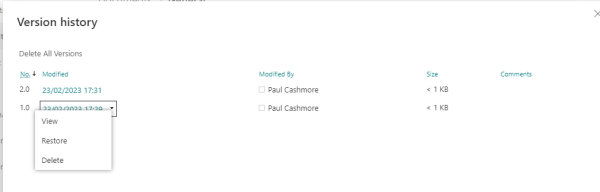
Click the View icon to show the contents of version 1:
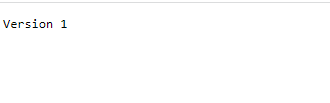
Click the View icon to show the contents of version 2:
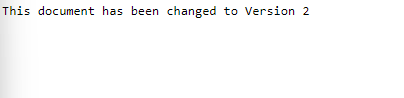
Older versions can be deleted using the “Delete” option, or a previous version can be restored, e.g. click on “Version 1” and click restore. The version history will then show the following:
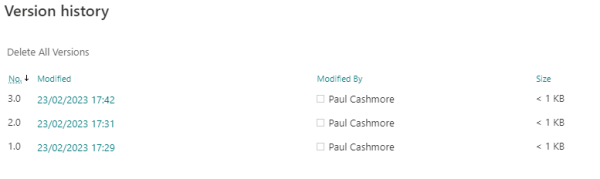
Version 3 is a new version, restored from version 1, so its contents are correctly restored as: