Introduction
This document describes in basic terms how to login to various social Media platforms and create social media content. It is a basic “HowTo” guide and does not provided details on good social media practice
Accessing Twitter
Logging In
Sending a Tweet
Click the Tweet button. The PC Version appears as follows:

The smartphone of the Tweet button appears as follows:
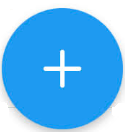
A dialog similar to the following will appear (it’s slightly different on a smartphone but buttons are the same:
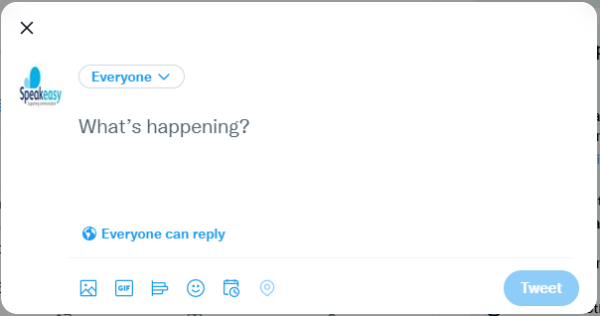
Type the message in the section where “What’s happening” is displayed, then click the “Tweet” button. That’s it!
Deleting a Tweet
A Tweet can be removed by clicking to the ellipsis to the right-hand side of the Tweet. The menu that appears also allows other tweets or adverts to be blocked – it is recommended that tweets which don’t relate to NHS or strokes/aphasia are muted so that future tweets are not received.
Accessing Instagram
Logging In
Uploading Content

Deleting Content
Accessing Facebook
Logging In
Uploading Content
Click on the are marked “What’s on your mind?”. This enables the user to create a post. Add a message and any photos or videos as appropriate, then click the “Post” button.
Deleting Content
Content that has been uploaded via the Speakeasy Facebook account can be deleted as follows: click on the ellipsis to the right hand side of the post which needs deleting, then click the “Delete” option. Advertisements can be hidden using the “Hide post” option. Other content from contributors whom Speakeasy follow can be unfollowed by clicking the “Unfollow” option, if their content is regularly deemed to not be relevant to Speakeasy.
Accessing WhatsApp
Speakeasy have created a WhatsApp channel which has a small number of subscribers, typically those who regularly attend the sessions held at the Ramsbottom Cricket Club. This channel provides an easy means of broadcasting important messages, without incurring any charges, e.g such as those incurred if sending bulk SMS messages.
To send a message via the Speakeasy WhatsApp channel, open WhatsApp on a mobile smartphone, then click on the “Updates” icon in the bottom left hand side of the screen. “Speakeasy Aphasia” should be listed as one of the channels. Click on the channel, then compile the message and send it. If there is no means of creating a message, this implies that the user does not have administrator privileges. Administrator privileges can be assigned by following the information given below.
Granting Administrator Privileges to a WhatsApp Channel
A user with suitable privileges would need to login to WhatsApp, then click on the “Updates” button icon in the bottom left hand side of the screen. Click on the “Speakeasy Aphasia” channel, then click the ellipsis, in the top right hand side of the screen and select “Channel Info”. Scroll down the screen until the list of administrators is found – these usually follow a “Invite Admins” link. See if the user is listed and check that they are listed as an administrator. If not, click “Invite Admins” and select the user who is to be granted administrator access.
Any admins who have left Speakeasy can be removed by clicking on their name, then selecting “Dismiss as Admin” option. They will still continue to receive any messages on the channel, but will no longer be able to create any messages. ont be abvle to create any. to remove anyone who has left click on the Spek If not, find a user with admin privileges which should be listed in channels