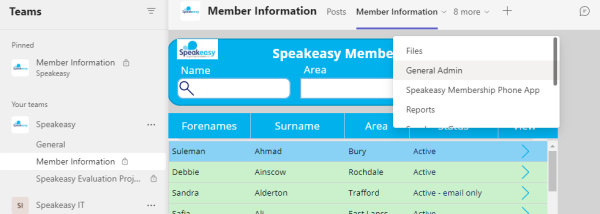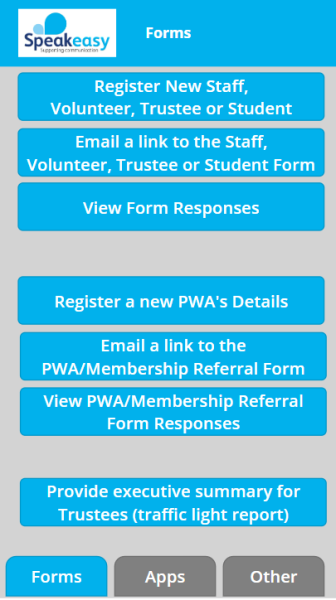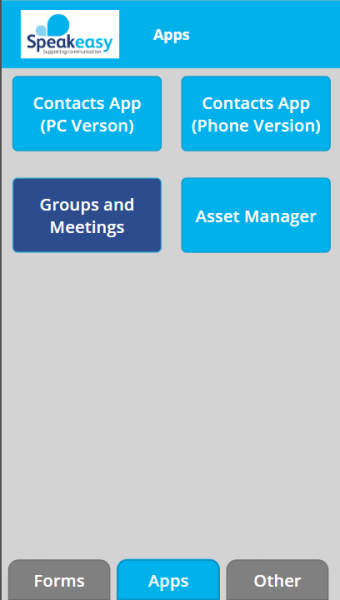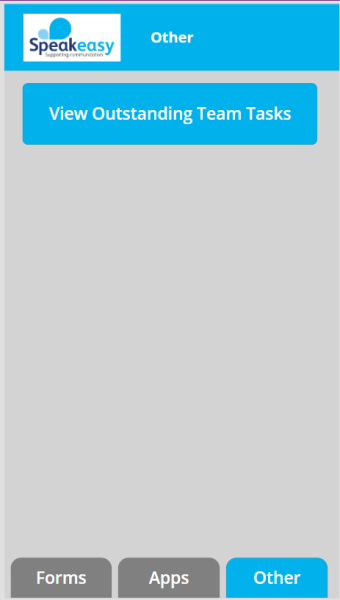Introduction
This document describes how to use the Speakeasy Admin app to perform various administration activities. Most of the features within the app are already available via clickable tabs in Teams – but the advantage of using this method is app that any other apps that are launched from it will appear in a web browser, rather than Teams, allowing a user to continue using Teams whilst simultaneously using the app.
Instructions
Launch the Speakeasy Admin app from Microsoft Teams. There is a “General Admin” tab available via the Speakeasy…Contact Details and Activity team. See the screenshot below:
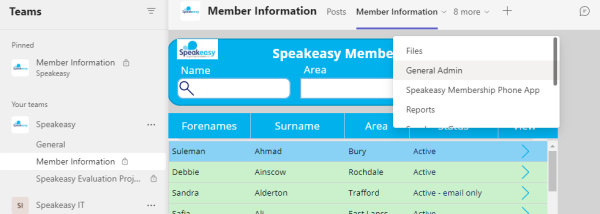
The app should appear. See the example screenshot below:
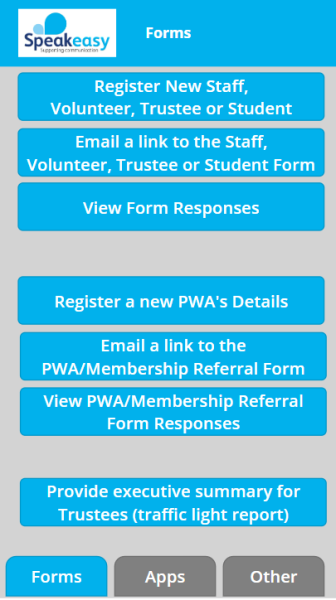
The application has been designed so that it can run on both a desktop PC and on a smartphone,. It has three tabs: Forms, Apps and Other. The currently selected tab is highlighted in blue. Navigate to a different tab by clicking on the one of the grey tabs. The contents of each of the tabs is described in subsequent sections of this document.
Forms Tab
Register New Staff, Volunteer, Trustee or Student
Click on this button to launch the electronic form that gathers information on a person wishing to become a Speakeasy staff member, trustee, volunteer or student. When the form is submitted the details are automatically uploaded to a Speakeasy database of Staff/Trustee/Volunteer/Student Contacts. The details can then be edited using the
Volunteer/Staff/Trustee/Students Contacts AppEmail a link to the Staff, Volunteer, Trustee or Student Form
Click on this button to create a draft email that can be sent to a prospective Speakeasy staff member, trustee, volunteer or student. The email recipient(s) should then be specified. The email will contain a link to the New Staff/Trustee/Volunteer/Student Contact Details form.
The recipients of the email can then complete the form. When the form is submitted the details are automatically uploaded to a Speakeasy database of Staff/Trustee/Volunteer/Student Contacts. The details can then be edited using the
Volunteer/Staff/Trustee/Students Contacts AppView Form Responses
Click on this button to view all the various submissions of the New Staff/Trustee/Volunteer/Student Contact Details electronic form. This can be useful in the event that there is a dispute over a person’s personal data, as the original responses can be seen before any edits may have taken place within trustee/volunteer app
Register a New Member’s Details
Click on this button to launch the electronic form that gathers information on a person wishing to become a Speakeasy member – this is usually a person with aphasia (PWA). Note: this is the same form as that available from the Speakeasy website via the “Make a Referral” link – it is typically filled in by speech therapists who a referring one of their patients to Speakeasy. The idea behind providing access to the form here is if Speakeasy receive a paper copy of an old referral form – the information can be transcribed by a Speakeasy staff member from that form into the electronic format. When the form is submitted the details are automatically uploaded to a Speakeasy database of Member Contacts. The details can then be edited using one of the following two apps:
Email a link to the Membership Referral Form
Click on this button to create a draft email that can be sent to a PWA who wishes to become an active member of Speakeasy. The email recipient(s) should then be specified. The email will contain a link to the electronic Member details form. The recipients of the email can then complete the form. When the form is submitted the details are automatically uploaded to a Speakeasy database of members. The details can then be edited using either of the two Speakeasy membership apps listed in the previous section.
View Membership Referral Form Responses
Click on this button to view all the various submissions of the Member referral electronic form. This can be useful in the event that there is a dispute over a person’s personal data, as the original responses can be seen before any edits may have taken place within either of the membership apps.
Provide executive summary for Trustees (traffic light report)
Click on this button to launch the form that prompts the user to complete the executive summary details – these details are incorporated into a trustees report the next time that the report is automatically scheduled. .See
Speakeasy Report Generation for more details of the report generation process.
Apps Tab
The Apps tab provides links to various applications used by Speakeasy. Note: each of these apps is more launched by clicking on the appropriate tab in Teams, but they are included here as a potential single accessible entry point. An example of the Apps tab is given below:
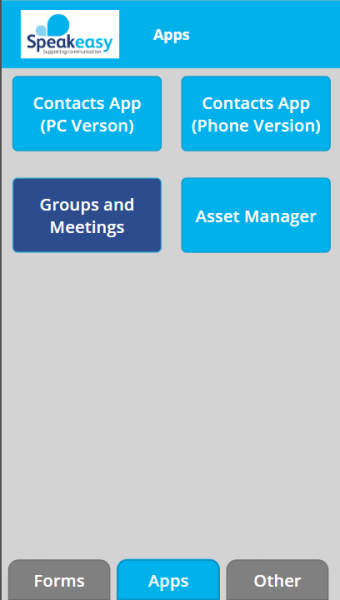
Contacts App (PC Version)
This button launches the PC version of the Speakeasy Contacts App, which enables a user to view and edit PWA, Carer, SLT, Staff/Volunteer and guest contact details, plus any associated contacts such as doctor and social worker details. The PC app is optimised for running on a desktop PC. See the following link for more details on how to use this app:
How to use the Speakeasy Contacts App (PC version)
Contacts App (Phone Version)
This button launches the phone version of the Speakeasy Contacts app. It is functionally almost identical to the PC version, but is optimised so that controls fit on a smartphone.:
How to use the Speakeasy Contacts Phone App
Groups and Meetings
This button launches the app that allows a user to view and edit details of attendees of Speakeasy membership groups and create and record any meetings of those groups. The app is written so that it can run on both a desktop PC and a smartphone. See the following link for more details on how to use this app:
How to use the Speakeasy Groups and Meetings App
Asset Manager
This button launches the app that allows a user to view and edit details of various assets registered to Speakeasy, e.g. PCs, laptops , projectors, speakers, etc. The app is written so that it can run on both a desktop PC and a smartphone. See the following link for more details on how to use this app:
How to Use the Asset Manager App
Other Tab
The Other tab provides links to other useful features. An example of the Other tab is given below:
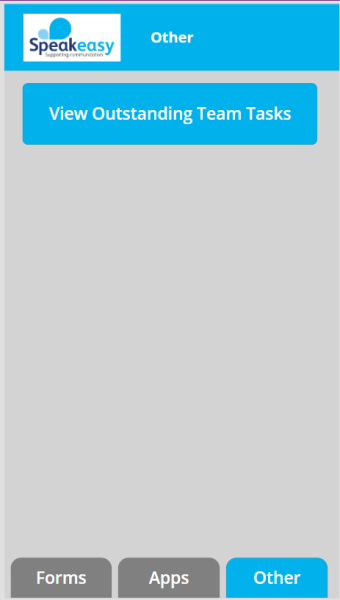
View Outstanding Team Tasks
This button enables a user to navigate to the list of outstanding tasks that are assigned to one or ore users. This can also be accessed simply by clicking the “Tasks” tab from the Speakeasy…General tab. For more information on tasks, see the following link: