Introduction
Bitwarden is a password manager program. It allows teams and individuals to have a secure, centralised register of all sensitive account and password details used in an organisation to access various web sites. If an appropriate BuitWarden web browser extension is installed, then the relevant account login details can be retrieved automatically by BitWarden so that login to a given account is greatly simplified. Typically, account login details for e-Bay, Instagram, Facebook and Twitter are stored, along with many other sets of login details. If any account login details are modified, any change can be saved back to BitWarden and be instantly made available to other users. This approach is far more secure than having passwords written down in notebooks or listed in spreadsheets. Users only need to remember a single username and password to login to BitWarden and gain access to other user names and passwords. Indeed, if BitWarden is installed to a phone that has facial recognition, then the user doesn’t have to remember any account details at all.
Instructions
Using BitWarden to Retrieve Usernames and Passwords
Assuming the user has installed the BitWarden web browser extension, if a user then lands on a site that is asking for user name and password details, BitWardenwill attempt to match up the web address (URL) of the site with its existing sets of stored data. The number of matches will be shown in theBitWarden icon. e.g. the icon below shows that there are four sets of account details matching a particular site’s request for username and password details:
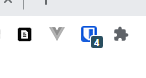
In most cases there will just be one set of details, so the icon will just have a “1” next to it, but in other cases, e.g. for the WordPress site, there could be multiple logins. The user simply clicks on the icon and a list of options is given. Pick the appropriate details and any username and password details will be completed automatically.
Installing Bitwarden
There are various different versions of Bitwarden: it can be installed to an IPhone, an Android phone or a desktop computer or laptop. The most common installations are likely to be:
- the Web Browser edition for Google Chrome or Microsoft Edge
- Desktop edition for Windows be installed, plus the
- the Mobile editions for IPhone or Android phones
All of these can be viewed and installed from the following link: https://bitwarden.com/download
On a Windows PC, it is recommended that the browser extension is installed. Similarly, for mobile phones, install the appropriate mobile edition of BitWarden. These versions help a user to automatically fill in account details.
The Desktop edition for Windows can also be installed, but this isn’t essential. As a fallback, Bitwarden can also be accessed directly from a website via the following link: https://vault.bitwarden.com
Once installed, the user needs to login to Bitwarden using the Speakeasy organisations username and password. They don’t have to logon again until a web browser is closed down or the user logs off the PC or puts it into sleep (hibernate) mode. Users can login and take a look at what details are already registered. The username for BitWarden is the office email address. For obvious reasons, the password is not provided here and SHOULD NEVER BE WRITTEN DOWN, EMAILED OR TEXTED – these account details unlock access to all SpeakEasy password so should be kept safe. As a fallback, a single copy of the account details is kept in the locked drawer in the Speakeasy office.
Using existing Bitwarden Entries
Bitwarden is very easy to use and has already been pre-populated with most of the account details commonly used by BitWarden. See the screenshot below:
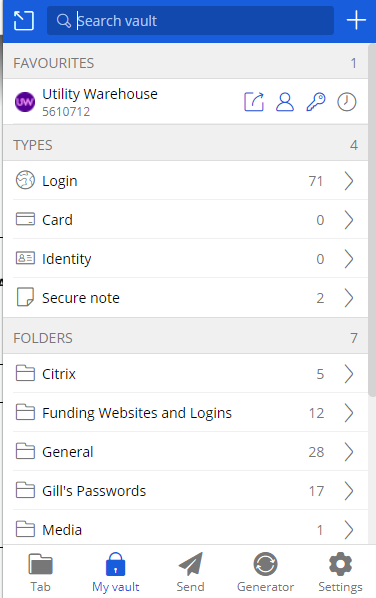
Account details have been categorised into folders. It can be seen that there are several of these folders listed on the left hand side of the screen, e.g. Citrix, General, Gill’s Passwords. If a folder is selected, e.g. “General”, a list of account details that have been stored in that folder is displayed to the user.
Adding Entries via the Bitwarden Web Browser Extension
This is the recommended approach. First, install the Bitwarden extension for the web browser that you use (extensions can be installed from https://bitwarden.com/download/). If registering with a new for the first time, click the Bitwarden extension icon in the top right hand side of your browser. In Google Chrome, it looks like the icon shown in blue below:
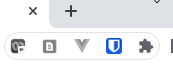
Click the large plus sign and the following screen should appear:
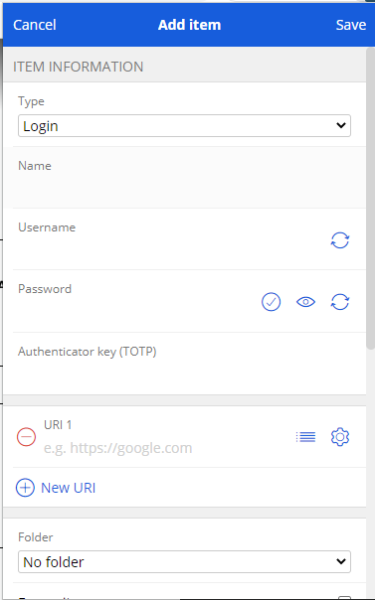
Simply fill in the user name, password and URL (web site address) fields, then select a folder to put them in (e.g. General). Note: the URL will typically have been filled in automatically from the current web site address. Click Save and all is done!
Additional Help
There are a variety of user guides that can be accessed from the following link:
These discuss how to use BitWarden on phones, desktop computers and in web browsers