Introduction
This guide explains how to schedule a Microsoft Teams meeting for a future date/time.
Instructions
Sending a Meeting Invite
From Microsoft Outlook, click the down arrow just to the right of the “New Email” button, as shown below:
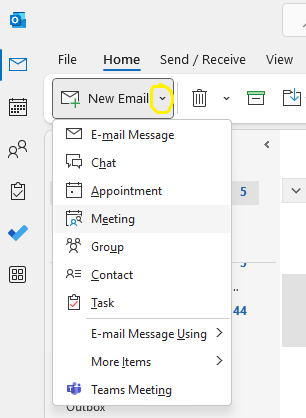
A screen will appear, similar to that shown below:
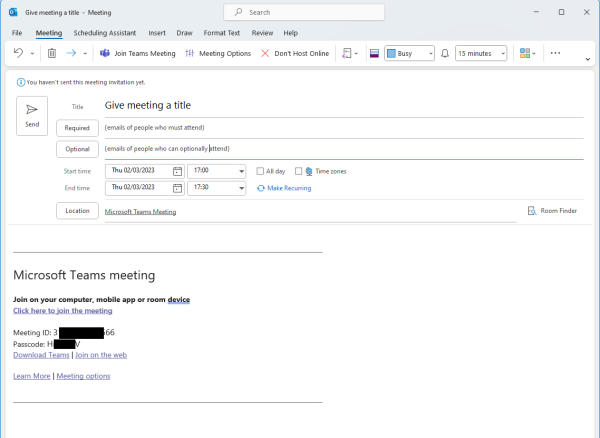
It can be seen that a meeting invite is already included in the email, so that recipients can just click on the link to join the meeting at the appropriate time.
Give the meeting a title and add email addresses for those people who must attend the meeting to the “Required” section, and those who can optionally attend to the “Optional” section. Clicking the “Required” or “Optional” buttons will display the Outlook address book, from which existing contacts can be added.
Email addresses can also be added manually, e.g. if the contact is not previously known to Speakeasy.
Specify a date and time for the meeting, then click “Send” to deliver it to the nominated meeting invitees. An appointment is automatically added to the meeting organiser’s calendar, as shown below:
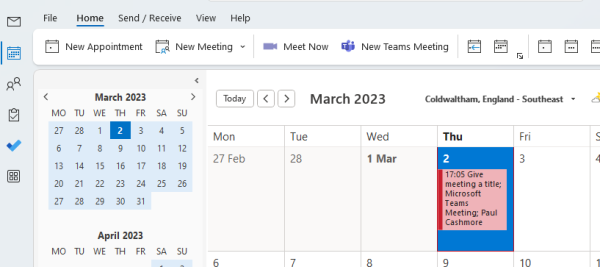
Updating the Date and Time of a Meeting
To modify the date and time of a meeting, double click the meeting in the calendar. A screen will be shown, similar to that given below:
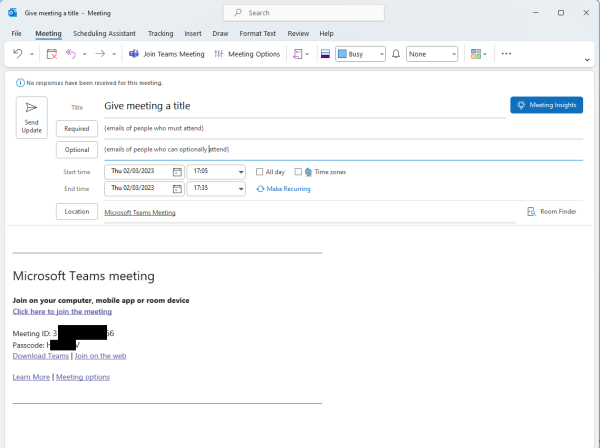
Simply click the “modify the date and time, and click the “Send Update” button. An email is sent to all meeting invitees, informing them of the revised time.
Cancelling a Meeting
To cancel a meeting, double click the meeting in the calendar. A screen will be shown, similar to that given below:
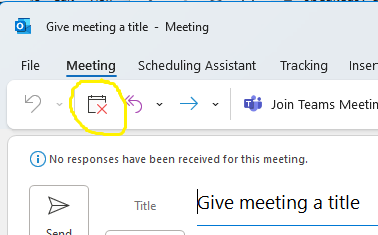
Simply click the button which is highlighted. Alternatively, again from the calendar select the meeting and click the delete button. Either approach will then result in the following screen appearing:
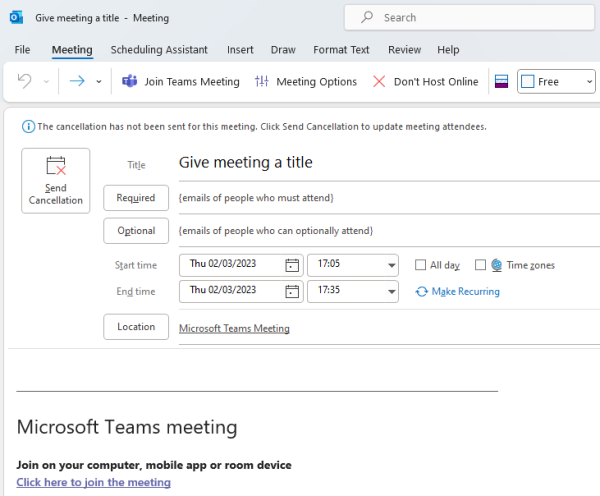
To cancel the meeting, simply click the “Send Cancellation” button. An email is sent to all meeting invitees, informing them of the revised time. If the invitees use Microsoft Outlook, the meeting will automatically be removed from their calendar.
Accepting or Rejecting a Meeting Invite
When a meeting invite is sent by the meeting organiser, all invitees receive an email. Invitees can choose to accept the invitation, accept it tentatively (i.e. they may attend but are not sure yet), or reject it. If the invitee accepts the invitation, and uses Microsoft Outlook or Google Chrome, the meeting is automatically added as an appointment in their calendar. The meeting organiser is sent an email to notify them of each invitee’s response.
If an invitee accepts the meeting, but later realises that they are unable to attend, they can simply click on the scheduled appointment and delete it. The meeting organiser will receive an email informing them of the invitee’s decision.