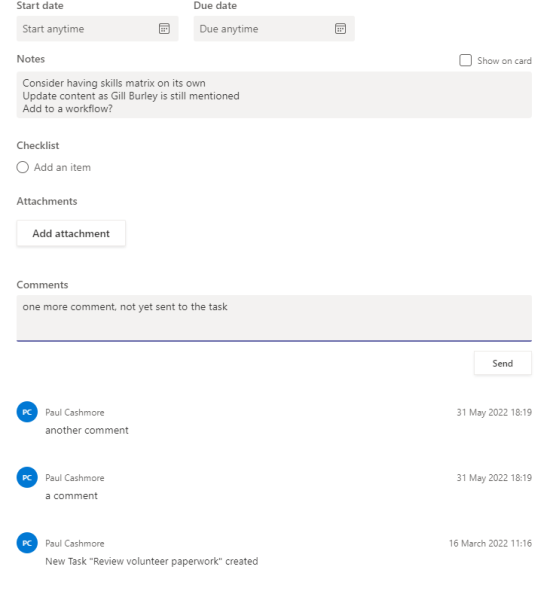Introduction
This document describes how to access the list of outstanding tasks assigned to Speakeasy staff members. Tasks are a useful tool to make sure that important activities are not forgotten. This is particularly important for emails in the Speakeasy Office shared mailbox, where multiple people read the same email and there may be doubt as to who is following up on any associated future activity.
Instructions
Accessing Tasks
Launch the Tasks screen from Microsoft Teams. There is a “General Admin” tab available via the Speakeasy…General team. See the screenshot below:
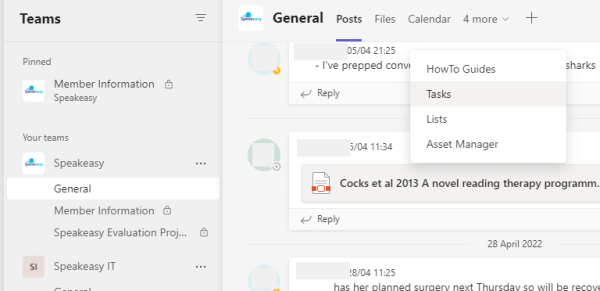
A task screen will be displayed, which will similar to the one shown below:
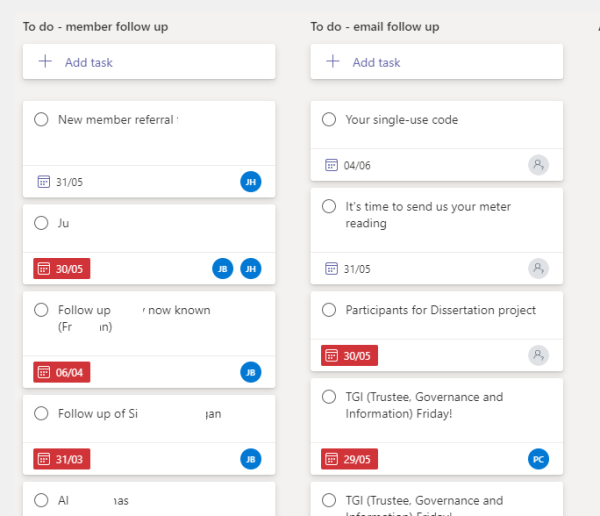
Task Categories
todo: email follow-up
These tasks are automatically created when an email in the shared Speakeasy Office mailbox is flagged for further attention. The task is initially marked as being owned by “Speakeasy Office”, but can be re-assigned to any other staff member, as appropriate. The idea here is to have the task as a reminder to prevent important emails from being missed.
Flagging an email
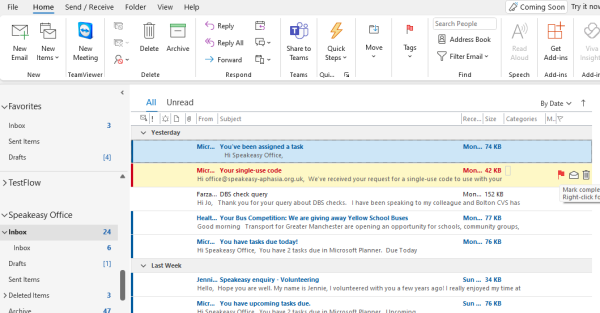
Editing the task and assigning a different owner
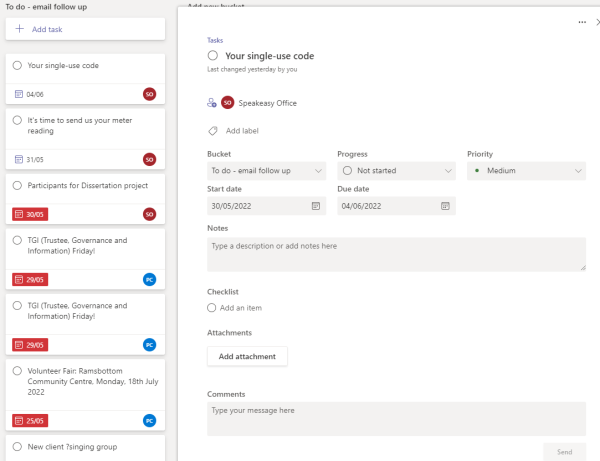
In the above screen, the owner is set to “Speakeasy Office”. This can easily be changed by double-clicking in the person icon and typing the name of the new owner – as the new owner is typed, a list of matches will appear – e.g. Gill Pearl will appear if “Gil” is typed. The due date can be modified in a similar way, by double clicking in the “Due date” field. The task can also be marked as complete. It is good practice to document the actions that have been undertaken to complete the task by including details in the “Notes” field: a historical record of task activity is available for viewing in the task.
Adding Comments to Tasks
See the screen below, which is just a lower portion of the task detail screen. The screen shows a different task that has three comments, with most recent displayed first. The initial comment was created when the task was created and usually contains the content of the flagged email. The two additional comments were added by typing into the “Comments” box and clicking send. The screenshot also shows that there is a pending comment filled out in the “Comments” box but “Send” has not yet been clicked: